The rsync is a utility to transfer and synchronize files and folders between different computers in an efficient and secure way. The rsync command is provided by all Linux distributions, Unix systems. The rsync command provides easy synchronization, compression for network optimization, multithread performance, etc. In this tutorial, we examine how can we use the rsync command in different ways.
rsync Command Syntax
The rsync command has the following syntax.
Local: rsync [OPTION...] SRC... [DEST]
Access via remote shell:
Pull:
rsync [OPTION...] [USER@]HOST:SRC... [DEST]
Push:
rsync [OPTION...] SRC... [USER@]HOST:DEST
Access via rsync daemon:
Pull:
rsync [OPTION...] [USER@]HOST::SRC... [DEST]
rsync [OPTION...] rsync://[USER@]HOST[:PORT]/SRC... [DEST]
Push:
rsync [OPTION...] SRC... [USER@]HOST::DEST
rsync [OPTION...] SRC... rsync://[USER@]HOST[:PORT]/DEST)
rsync Command Help
The rsync command provides different help options. The most basic one is just running the rsync command without any option or parameter. It lists the most popular options with a basic explanation.
$ rsync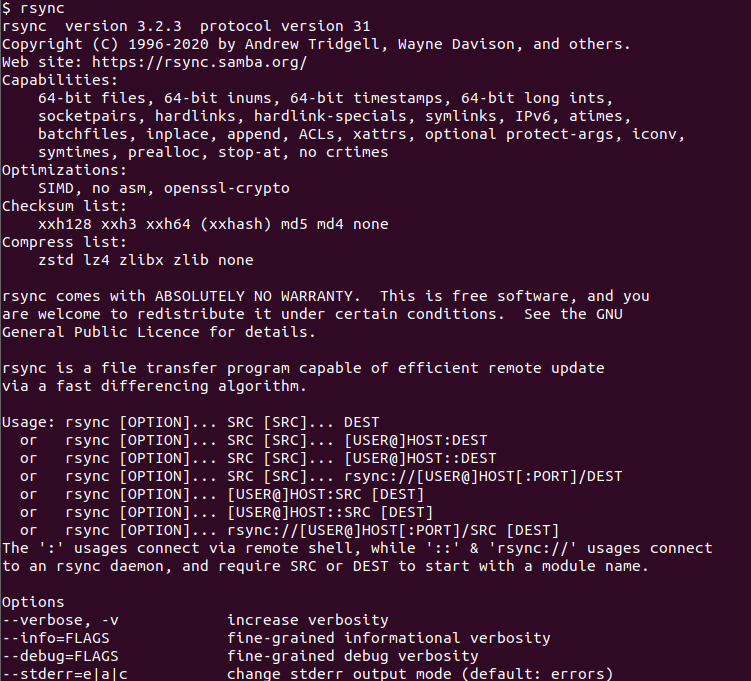
Synchronize Directories
The most popular usage for rsync is synchronizing two directories. The source directory is provided as the first parameter and the destination directory is provided as the second parameter. In the following example, we synchronize the source directory data2 into the destination directory data3.
$ srync -r data2/ data3The -r option is used to synchronize recursively.
Synchronize From Local System To Remove System
The rsync command can be used to copy and synchronize from the local system to the remote system.
$ rsync -r /mnt/backup [email protected]:/mnt/backupSynchronize From Remote System To Local System
The following command is used to synchronize from a remote system to the local system. The remote system IP address is 192.168.1.10 and we connect with the user ismail . The /mnt/backup path is synchronized from the remote system to the current local system.
$ rsync -r [email protected]:/mnt/backup /mnt/backup Enable Compressions
The rsync command can be used to copy and synchronize different types of files and data. The compressions can be very useful text-type data where lots of space and bandwidth can be saved during transmission. The compression can be enabled with -z or --compress options.
$ srync -r -z data2/ data3We can also specify the compressions level implicitly by using the --compress-level option like below.
$ srync -r -z --compress-level=8 data2/ data3Show Progress
The rsync command is generally used to transfer multiple files and folders which may take some time. The progress about each file can be displayed on the command line by using the --progress option.
$ srync -r --progress data2/ data3Don’t Run Just Make Test – Dry Run
Sometimes we may need to only test the synchronization how it can be executed but do not really synchronize. This can prevent errors about delete files and folders. The –dry-run or -n options can be used to make tests about copy. This is called as Dry Run .
$ srync --dry-run -r data2/ data3Delete Non-Existing Destination Files and Folders
The mirror operation simply copies source files and folders to the destination and removes destination files and folders that do not exist in the source. The --delete option is used to delete non-existing destination files and folders in the destination.
$ srync --delete -r data2/ data3Exclude Files and Folders
While using rsync we may need to exclude some files and folders. We can use the --exclude option and specify the file or directory we want to exclude. In the following example, we exclude /mnt/backup/binary .
$ srync --exclude=/mnt/backup/binary -r /mnt/backup /var/backupExclude Specific Extensions
While copying files we can specify some file extensions or file types we want to prevent from synchronization. The –exclude= option is used with the extension we want to exclude. In the following example, we exclude the *.txt extension. To prevent errors use double quotes for the extensions.
$ srync --exclude="*.txt" -r /mnt/backup /var/backupUse Non-Default SSH Port
By default, the remote synchronization uses the SSH with the default port number 22. But in some cases, we may need to specify the SSH port explicitly which is generally a non-default port number. The -e option can be used to specify the SSH port number. In the following example, we specify the SSH port number as 2222.
$ rsync -e "ssh -p 2222" -r /mnt/backup [email protected]:/mnt/backup