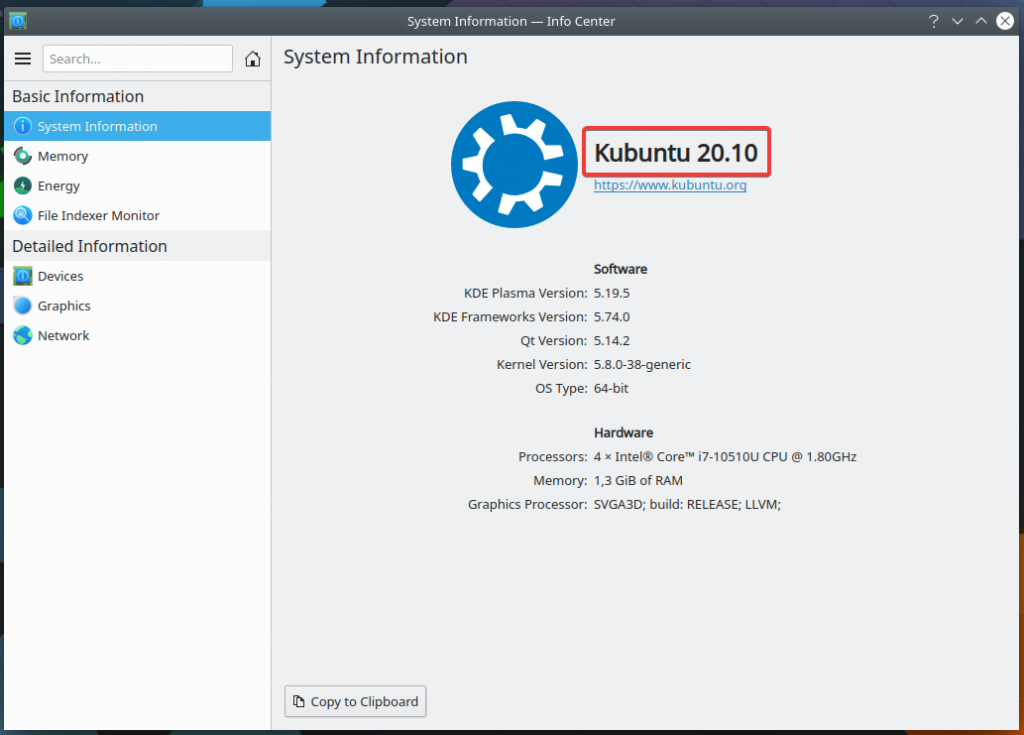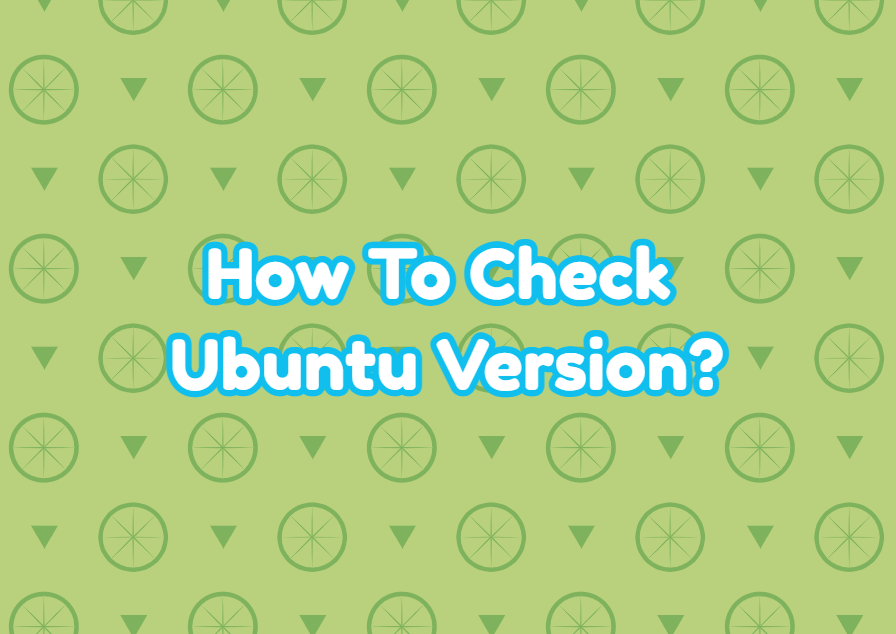Ubuntu is the most popular end-user and server Linux distribution. Ubuntu is released regularly every 6 months. This means ubuntu has different versions. In every new version, some features become obsolete and some new features are added. In order to work current Ubuntu system, we may need to know the Ubuntu version. There are different ways to check or display the Ubuntu version. In this tutorial, we will learn how to check and display the Ubuntu version via command line, bash, and GUI.
Recent Ubuntu Versions and Releases
As a regularly updated Linux distribution, Ubuntu has the following long version list of releases. Some releases are named LTS which is “Long Term Support“. These LTS versions are supported for long times like 8-10 years. Other version’s support ends with the new or next Ubuntu release which is very short like 6 months.
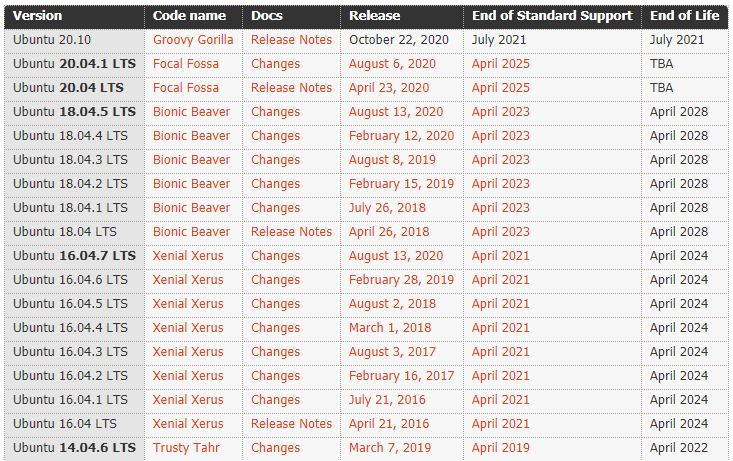
Check Ubuntu Version with lsb_release Command via Command Line
One of the most popular ways to check the Ubuntu version is using the lsb_release command. The lsb_release is created in order to print distribution-specific information. It is provided with most of the Linux distributions. In this case, we will use the lsb_release command with the -a option. The LSB name comes from the “Linux Standard Base”. Run following command in bash terminal.
lsb_release -aNo LSB modules are available. Distributor ID: Ubuntu Description: Ubuntu 20.10 Release: 20.10 Codename: groovy
From the output we can see the following Ubuntu version information is provided.
- Distributer ID is the distribution name which is “Ubuntu” in this case.
- Description is the distributions name with the Ubuntu version which is “Ubuntu 20.10“.
- Release is the Ubuntu version which do not contains distribution name.
- Codename is the release version human readable name which is “groovy” in this case.
If you only need the description part which will print the distribution name and version the -d option can be used.
lsb_release -dCheck Ubuntu Version with /etc/issue File via Command Line
The /etc/issue file contains the distirbution name and version information in most of the Linux distributions. In Ubuntu we can print this file into the terminal with the cat command which lists the Ubuntu version.
cat /etc/issueUbuntu 20.10 \n \l
This output contains \n and \l characters which are not related with the version information.
Check Ubuntu Version with /etc/os-release File via Command Line
Most of the Linux distributions provide the /etc/os-release file which contains detailed information about the current distributions and versions. We can print /etc/os-release file to the terminal in order to get Ubuntu version information.
cat /etc/os-releaseNAME="Ubuntu" VERSION="20.10 (Groovy Gorilla)" ID=ubuntu ID_LIKE=debian PRETTY_NAME="Ubuntu 20.10" VERSION_ID="20.10" HOME_URL="https://www.ubuntu.com/" SUPPORT_URL="https://help.ubuntu.com/" BUG_REPORT_URL="https://bugs.launchpad.net/ubuntu/" PRIVACY_POLICY_URL="https://www.ubuntu.com/legal/terms-and-policies/privacy-policy" VERSION_CODENAME=groovy UBUNTU_CODENAME=groovy
The version of the Ubuntu distribution is provided via the VERSION line.
Check Ubuntu Version with hostnamectl Command via Command Line
The hostnamectl command can be used to list and set hostname and related information in Linux. The hostnamectl command also used to list some basic information about the Linux system like Machine ID, Operating System.
hostnamectlStatic hostname: ubuntu Icon name: computer-vm Chassis: vm Machine ID: 295c2cf105a140e5ab505a9e74ff560e Boot ID: 50c6ada362e44ec595da88ee5e5fcfc5 Virtualization: vmware Operating System: Ubuntu 20.10 Kernel: Linux 5.8.0-38-generic Architecture: x86-64
The Operating System line provides the Ubuntu version information. Also Architecture line lists current operating system architecture which is x86-64.
Check Ubuntu Version with GNOME Desktop
GNOME is the default desktop environment provided with the Ubuntu. The current version of the Ubuntu can be displayed by using GNOME desktop environment via GUI way.
First open the Settings via the upper right corner of the GNOME Desktop like below.
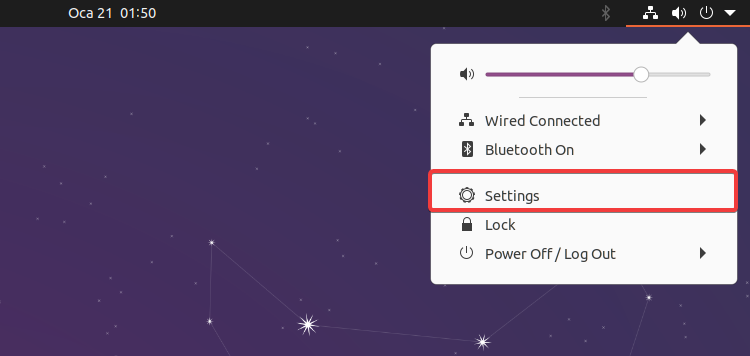
From the Settings navigate to the About screen in the left pane. In the About page the OS Name line displays the Ubuntu version.
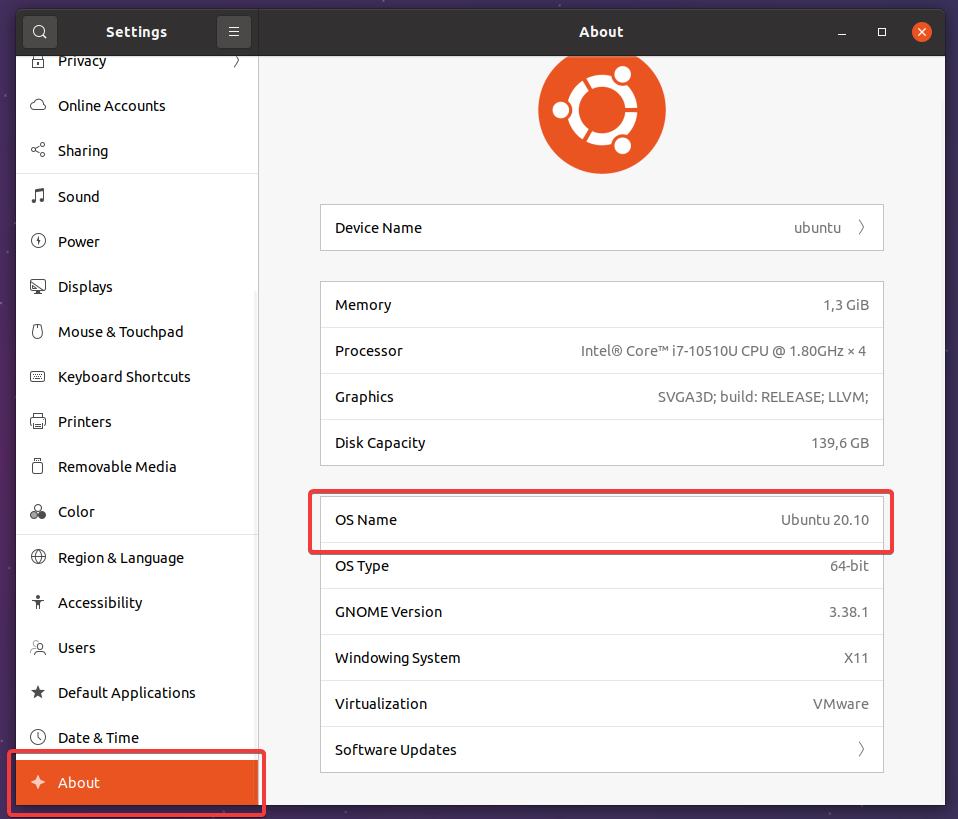
Check Ubuntu Version with KDE (Plasma) Desktop
Another popular desktop environment is KDE (Plasma) Desktop. The Ubuntu version can be displayed via the System Information in KDE.
First from the start menu type “system information” like below and open the System Information.
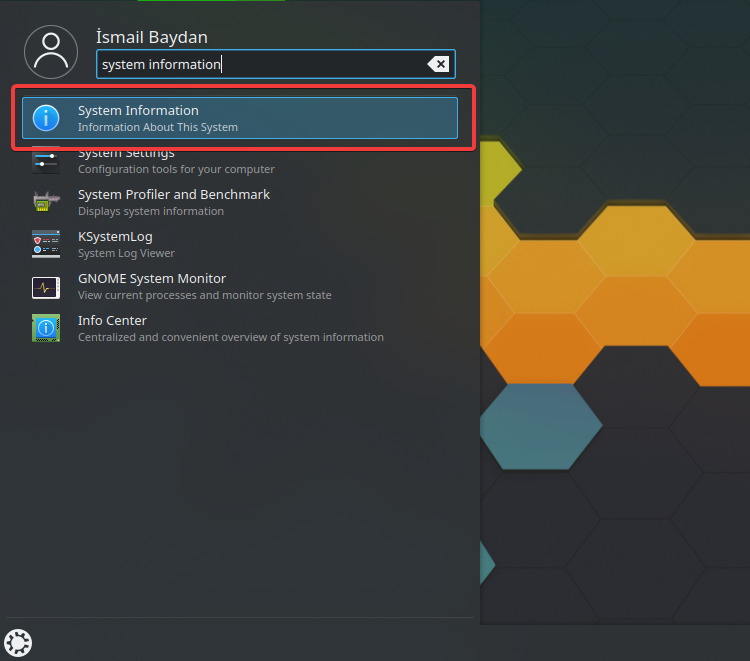
In the System Information screen, we can see that the current Ubuntu version is displayed as Kubuntu 20.10. Kubuntu comes from the KDE Ubuntu which is a variation of the Ubuntu where the KDE is installed.